市販のキャプチャカードに添付されているユーティリティでは録画する時間に制限があったり、すごく立派なものしか付いておらず、ちょっとキャプチャするのに起動しても
30 秒も 1 分も待たされたりして出鼻をくじかれてしまいます。(^^;
CaptureLight はとりあえずキャプチャすることだけに特化して作成されています。
説明は映像を多用しており、すこし重いです。ご了承ください。
|
起動すると左のようなそっけない画面が表示されます。
オプションメニュー内の「プレビュー」がチェックされている場合は入力されている映像が表示されます。 ちなみにこのイルカは CG らしいが...すごいなぁ |
|||||||||
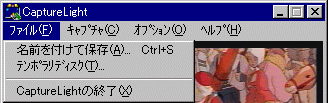 |
|
|||||||||
 |
|
|||||||||
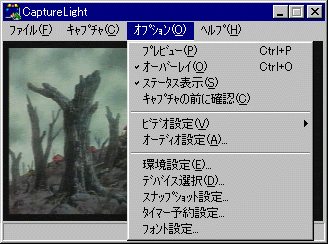 |
|
|||||||||
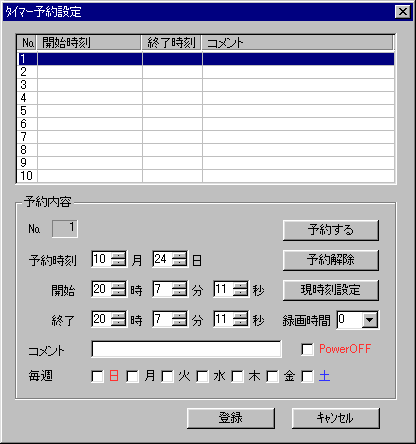 |
|
|||||||||